계획보고서나 검토보고서 작성 시 표를 많이 사용하는데요, 오늘은 온나라문서에서 문서작성 시, 표를 만드는 방법, 표의 테두리를 굵게 또는 테두리 색을 변경하는 방법 등 표를 수정하는 방법을 알아보겠습니다.
표 만들기
표 만드는 방법은 아주 쉽습니다.
- 본문작성의 윗쪽 메뉴에서 표 > 표 만들기 선택
- 표 만들기 창이 뜨면, 줄 개수와 칸 개수 입력 후 만들기 선택
- 표 만들기 완성
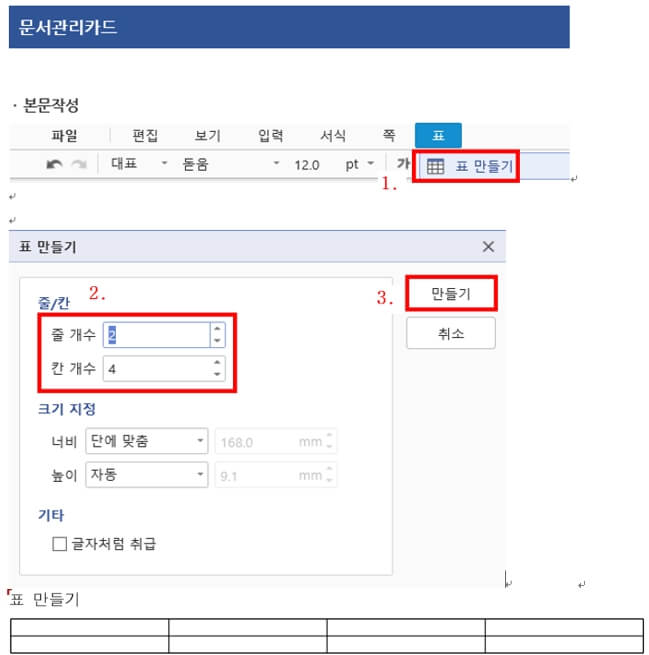
표 너비 및 높이 조정
표의 너비와 높이를 조정하는 방법에는 두 가지가 있습니다.
1. 마우스를 이용하여 조정하기
마우스를 이용하여 조정하는 것은 그림과 같이 표의 끝부분을 마우스로 잡고 움직여 표의 너비 및 높이를 조정할 수 있습니다.

2. 키보드를 이용하여 조정하기
키보드의 키를 이용하여 표의 너비와 높이를 조정할 수도 있습니다.
예를 들어보겠습니다. 아래와 같이 표를 만들었는데, 자치구의 너비가 너무 넓어 좁히려고 합니다.

이럴 때, 마우스로 테두리를 잡고 움직여 너비를 좁혀도 되지만, 키보드를 이용하여 좁힐 수도 있습니다.
- 일단 마우스로 너비를 좁히고자 하는 셀을 선택합니다.
- Ctrl을 누른상태에서 방향키를 누르면 너비 및 높이를 조정할 수 있습니다. 방향키는 오른쪽 Ctrl키와 숫자 0키 사이에 있는 방향키를 이용해도 되고, 숫자가 쓰여 있는 키패드의 방향키를 눌러도 되는데, 숫자가 쓰여 있는 키패드의 방향키를 누를 때는 NumLock을 끈 상태에서 해야 합니다.
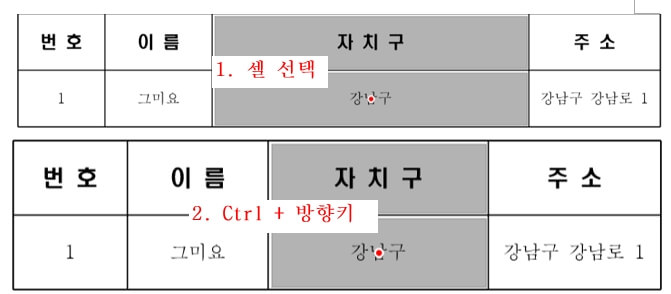
표 크기 조정 시 팁
너비 또는 높이가 같은 표 만들기
아래와 같이 표가 있습니다. 이름 자치구, 주소의 너비가 같아야 모양이 보기 좋을텐데.. 어떻게 하면 쉽게 너비를 같게 할 수 있을까요?

방법 1. ‘셀 너비를 같게’ 이용
셀 선택 후 우클릭 > 셀 너비를 같게 를 선택하면 됩니다.
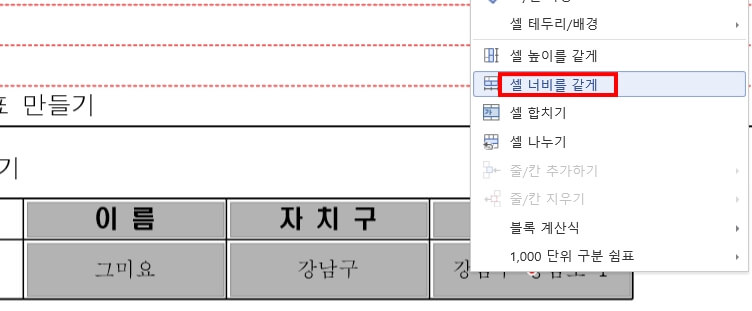
방법 2. 키보드를 이용하여 셀의 너비를 줄인 후, 다시 늘리는 방법
키보드를 이용하여 너비를 맞추면, 너비를 조절하면서 너비를 맞출 수 있습니다.
- 셀을 선택
- Ctrl + ← 눌러 너비 최소화
- Ctrl + → 눌러 원하는 너비로 표 만들기
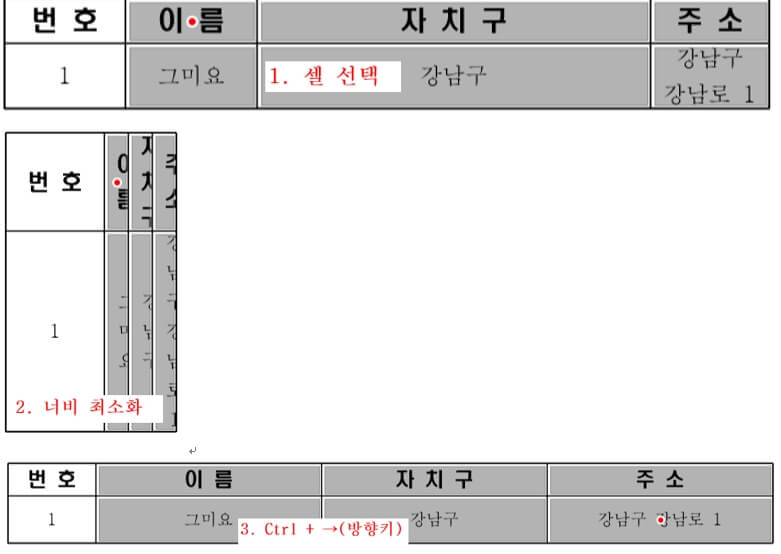
표 테두리 꾸미기
아래와 같은 표가 있습니다. 여기서 3번, 삼송파, 송파구, 송파구 송파대로1 열의 셀 테두리만 빨간색으로 하려면 어떻게 해야 할까요?
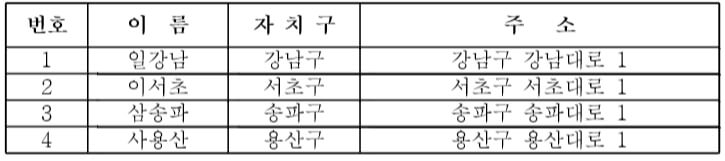
- 빨간색 테두리로 만들 셀을 선택
- 우클릭 > 셀 테두리/배경 > 각 셀마다 적용
- 테두리 종류, 굵기, 색 선택 > 적용위치 선택 > 적용
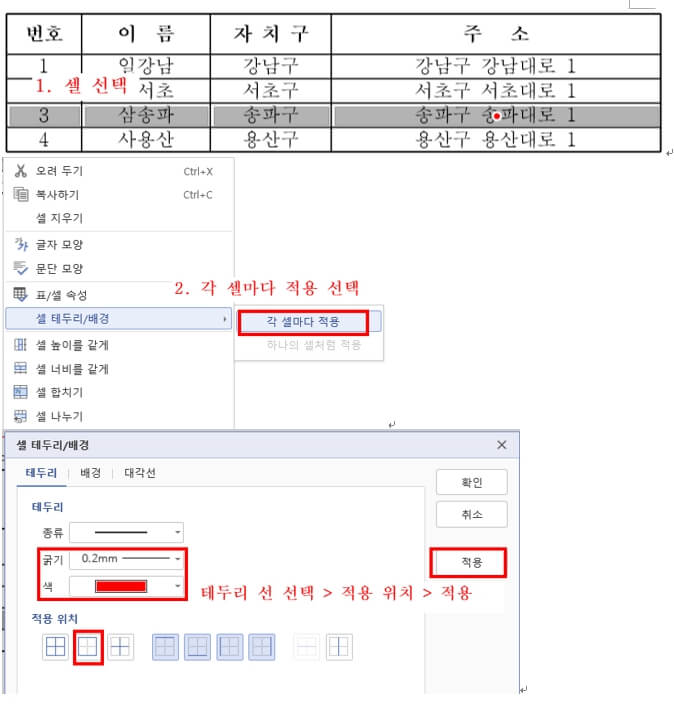
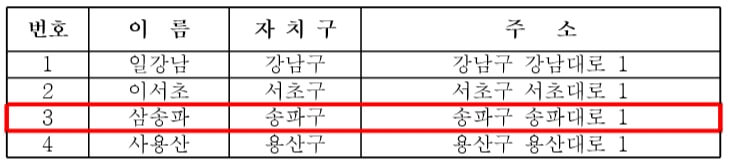
오늘은 온나라문서에서 표 만드는 방법, 표 너비 및 높이 설정방법, 표의 테두리 설정방법을 알아보았습니다. 표는 각종 검토문서, 계획문서 등 작성 시 자주 사용하는 기능이니 반드시 기능을 숙지해 놓으시기 바랍니다.
'대관업무 궁금~' 카테고리의 다른 글
| 온나라문서에서 글씨를 크게 또는 작게 보는 방법 (0) | 2022.09.30 |
|---|---|
| 인사랑에서 출장, 초과근무 등 결재선 저장하는 방법 (0) | 2022.09.28 |
| 여자라고 봐주는건가? 여성기업 수의계약 5천만원의 법적근거 및 부가세, 관급자재 포함 여부 (1) | 2022.09.07 |
| 온나라 문서접수 공유그룹 만들기 (0) | 2022.09.02 |
| 관급공사 수의계약금액 2천만원은 관급자재 포함 2천? 관급자재 빼고 2천? (0) | 2022.08.29 |



